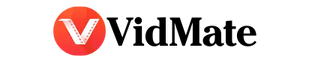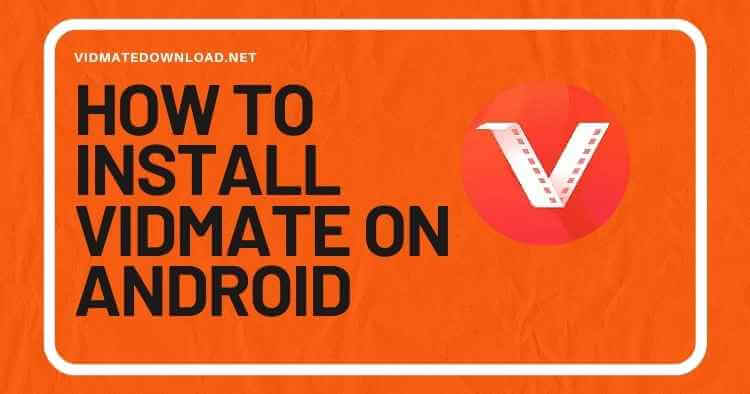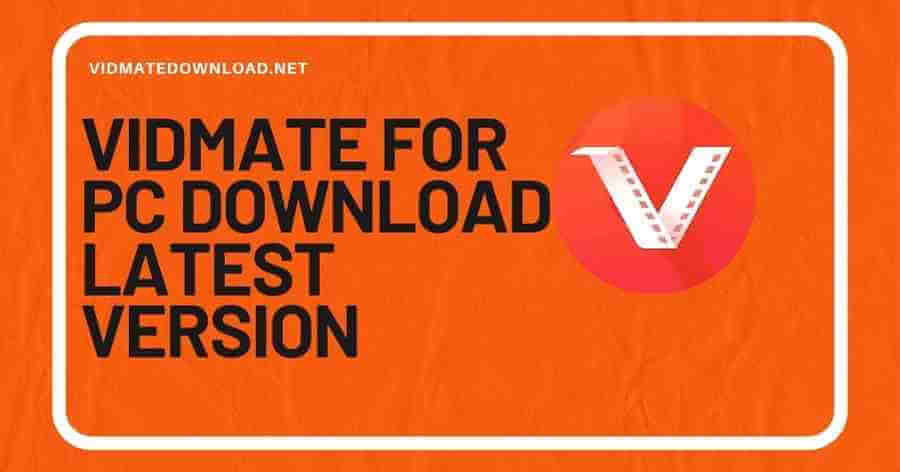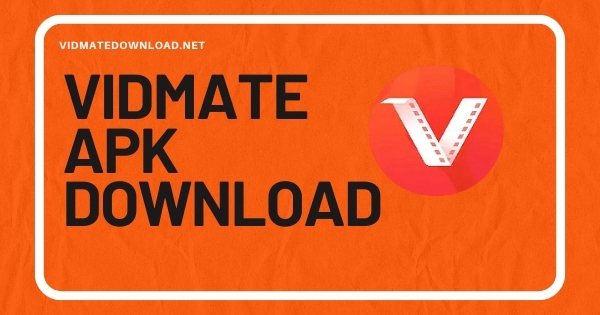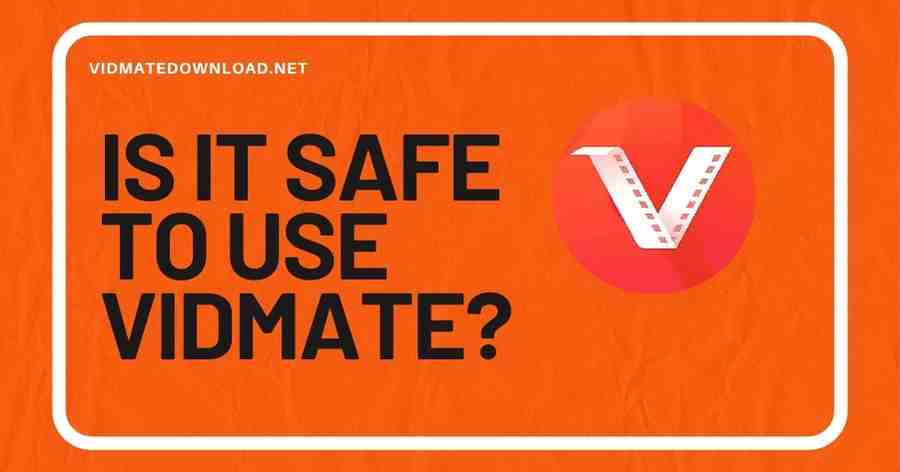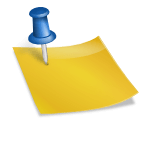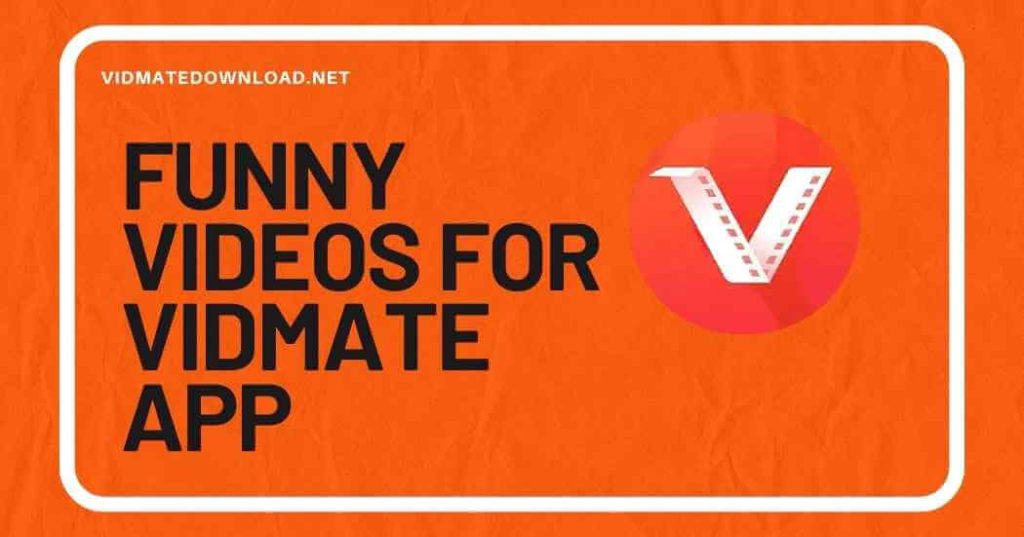Are you looking for a reliable video downloader app for your Android device? Look no further than Vidmate Apk. With its user-friendly interface and fast download speeds, Vidmate App is a popular choice for users who want to download videos from platforms like YouTube, Facebook, and more.
In this guide, we will walk you through the step-by-step process of installing Vidmate Apk on your Android device. Let’s get started!
Overview of Vidmate Apk
Vidmate Apk is a popular video downloader app for Android users. It allows users to download videos from various platforms like YouTube, Facebook, etc. The app also supports downloading music and other media files. With a user-friendly interface and fast download speeds, users can easily access and manage their downloaded files within the app.
Preparation for Installation
Before you proceed with installing Vidmate APK on your Android device, there are a few important steps to consider:
1. Stable Internet Connection
Ensure that your Android device is connected to a stable internet connection. This is crucial for downloading the Apk file and installing the app without interruptions.
2. Sufficient Storage Space
Make sure that your device has enough storage space available to download and install Vidmate Apk. Check your device’s storage settings and free up space if needed.
3. Minimum Android Version
Check if your Android device is running on the minimum required Android version for Vidmate Apk. This information can usually be found in the app’s description or on the official website.
4. Data Backup
It’s always recommended to back up any important data on your device before installing a new app. This ensures that your data is safe in case of any unforeseen issues during installation.
5. Enable Unknown Sources
Go to your device settings and enable installation from unknown sources. This is necessary to install apps that are not downloaded from the Google Play Store. You can usually find this option in the security or privacy settings of your device.
Downloading Vidmate Apk
1. Visit the official Vidmate website to download the latest version of the Apk file.
2. Alternatively, you can download Vidmate Apk from trusted third-party sources.
3. Ensure that you download the Apk file from a secure source to avoid any malware or viruses.
4. Wait for the download to complete and do not interrupt the process.
5. Once the download is finished, proceed to the next step of installation.
Enabling Unknown Sources on Android Device
1. Go to your device settings and navigate to the security or privacy section.
2. Look for the option to enable installation from unknown sources.
3. Toggle the switch to allow installation from unknown sources.
4. Acknowledgment pop-up may appear, click ‘OK’ to confirm the change.
5. Enabling unknown sources is necessary to install apps from sources other than the Google Play Store.
Installing Vidmate Apk
1. Locate the downloaded Vidmate Apk file on your device.
2. Tap on the Apk file to initiate the installation process.
3. Follow the on-screen instructions to complete the installation.
4. Once installed, you can find the Vidmate app icon on your device’s home screen.
5. Open the app and start exploring its features for downloading videos and other media content.
Permissions Required for Vidmate Apk
– Vidmate Apk may require permissions like storage access to save downloaded files.
– Make sure to grant necessary permissions for the app to function properly.
– Avoid granting unnecessary permissions that may compromise your device security.
– You can manage app permissions in the settings of your Android device.
– Regularly review and update app permissions to ensure data privacy and security.
Troubleshooting Installation Issues
If you encounter any installation issues while trying to install Vidmate Apk on your Android device, here are some steps to help troubleshoot the problem:
1. Check Your Internet Connection
Ensure that your device is connected to a stable internet connection. Slow or intermittent connectivity can cause the download and installation process to fail.
2. Follow Installation Steps Correctly
Make sure you have followed all the steps outlined in the installation guide accurately. Any missed steps or incorrect settings can lead to installation issues.
3. Restart Your Device
Try restarting your Android device and attempt the installation process again. Sometimes a simple restart can resolve any temporary glitches or conflicts.
4. Check for Conflicting Apps or Settings
Ensure that there are no conflicting apps or settings on your device that may be interfering with the installation of Vidmate Apk. Disable any such apps or adjust settings as needed.
5. Seek Help from Support Channels
If you are still unable to resolve the installation issue, consider seeking help from online forums, support channels, or the official Vidmate website for assistance and troubleshooting tips.
Final Thoughts on Using Vidmate Apk
Vidmate Apk offers a convenient way to download videos and media content on Android devices. The app is user-friendly and provides fast download speeds for a seamless experience.
Ensure to use the app responsibly and respect copyright laws when downloading content. Regularly update the app to access new features and improvements for better performance.
Explore the various settings and options within Vidmate Apk to customize your downloading experience.
Conclusion
Installing Vidmate APK on your Android device can significantly enhance your video downloading experience. By following the step-by-step guide outlined above, you can easily access and manage your favorite videos and media content with ease. Remember to use the app responsibly, respect copyright laws, and stay updated with the latest features by regularly updating Vidmate Apk. Enjoy seamless downloading and exploring a wide range of content through this user-friendly app!